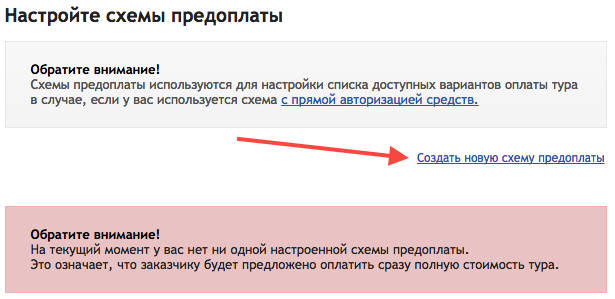Расширенные настройки
Расширенные настройки позволяют вам увеличить эффективность использования Системы биллинга Слетать.ру и настроить её с учётом порядка работы вашего агентства. Меню расширенных настроек находится в правой части экрана в разделе «Настройки» и содержит следующие подразделы:
Шаблоны оповещений. Этот подраздел предназначен для редактирования шаблонов SMS- и email-оповещений, которые Система биллинга Слетать.ру будет автоматически отправлять клиентам от вашего имени.
Нумерация заказов. Здесь вы можете настроить автоматическую нумерацию заказов: задать формат номера и сделать так, чтобы нумерация начиналась не с единицы.
Отправка документов. В этом подразделе выбираются события, в связи с которыми вашим клиентам будут отправляться оповещения, и документы, которые будут прикреплены к письмам — как формируемые Системой автоматически (договор-оферта, лист бронирования и памятка туриста) так и ваши собственные, которые вы можете загрузить в Библиотеке документов.
Ограничения по платежам. Здесь можно настроить срок оплаты заказа, который Система биллинга Слетать.ру устанавливает по умолчанию.
Схемы предоплаты. Этот подраздел предназначен для создания схем предоплаты, которые Система биллинга Слетать.ру будет автоматически предлагать вашим клиентам в режиме прямой авторизации денежных средств на основании заданных вами параметров.
Библиотека документов. Сюда вы можете загрузить любые свои документы, чтобы при отправке оповещений Система биллинга Слетать.ру прикрепляла их к письмам.
Содержание
Шаблоны оповещений
Этот раздел предназначен для редактирования шаблонов SMS- и email-оповещений, которые Система биллинга Слетать.ру будет автоматически отправлять клиентам от вашего имени.
| Внимание! По умолчанию Система использует Новые стили писем. Шаблоны Нового стиля редактируются специальным приложением – Дизайнером шаблонов SLETAT.Ru (см. «Дизайнер документов»). Если вы хотите использовать старые шаблоны, снимите галочку в чекбоксе «Использовать новые стили писем» (см. «Новые стили писем»). |
Редактирование шаблонов email-оповещений
| Совет: проверьте, отправляется ли клиенту письмо, шаблон которого вы редактируете, в разделе «Отправка документов». Поставьте галочки в чекбоксах, соответствующих событиям, о которых вы хотели бы оповещать клиентов. |
Чтобы отредактировать шаблон email-оповещения, откройте выпадающий список «Выберите шаблон для редактирования». Шаблоны email-оповещений в этом списке отмечены знаком «e-mail».
Окно для редактирования содержит три вкладки:
Редактирование. Эта вкладка содержит встроенный визуальный HTML-редактор, функции которого описаны ниже (см. «Функции визуального редактора»).
HTML-код. В этой вкладке вы найдёте HTML-код шаблона, который можете отредактировать, если вам знаком язык HTML.
Просмотр. В этой вкладке выводится результат ваших трудов — шаблон письма, которое увидит ваш клиент.
Функции визуального редактора
Визуальный редактор позволяет верстать интернет-страницы, даже если вы не знакомы с языком HTML. При помощи панели инструментов, знакомой вам по любому текстовому редактору (MS Word, OpenOffice Writer), вы создаёте простейшие страницы, а программа автоматически описывает их в HTML-коде.
Выделите текст, форматирование которого вы хотите изменить, затем нажмите соответствующую кнопку:
| Выберите стиль абзаца: «Обычный», «Заголовок 1», «Заголовок 2», «Заголовок 3» и т. д. | |
| Выберите шрифт. В список включены самые популярные гарнитуры: Times New Roman, Tahoma, Verdana, Arial, MS Sans Serif, Courier. | |
| Выберите размер шрифта. Редактор поддерживает 7 стандартных размеров. | |
| Полужирное выделение. | |
| Курсив. |
| Подчёркивание. |
| Зачёркивание. |
| Выравнивание по левому краю. |
| Выравнивание по центру. |
| Выравнивание по правому краю. |
| Изменение цвета фона (выделение цветом) |
| Изменение цвета текста. |
| Отменить предыдущее действие. |
| Восстановить отменённое действие. |
| Очистить форматирование. |
| Надстрочный текст. |
| Подстрочный текст. |
| Нумерованный список. |
| Маркированный список. |
| Отступ. |
| Выступ. |
| Вставить гиперссылку. Чтобы отредактировать существующую ссылку, выделит её и нажмите эту кнопку. |
| Удалить гиперссылку. |
| Вставить картинку. |
| Вставить таблицу. |
| Переход к полноэкранному режиму. |
Вставка гиперссылки
При нажатии кнопки «Вставить гиперссылку» открывается диалоговое окно. В этом окне: 1. Выберите режим гиперссылки — “URL” или «Адрес электронной почты».
| Нажмите, чтобы сохранить внесённые изменения.
Нажмите, чтобы вернуться к странице заказа без сохранения. |
Режим “URL” предназначен для создания ссылок на сайты в Интернете. 2. В поле “URL” введите адрес сайта для перехода. 3. В поле «Текст» введите слово, которое будет анкором ссылки — текст, который будет выводиться вместо адреса (например: наш сайт, приходите к нам — и т. д.) 4. В поле «Подсказка» введите текст всплывающей подсказки, которая будет выводиться при наведении мыши на ссылку. 5. Поставьте галочку в чекбоксе «Открыть в новом окне», если хотите, чтобы ссылка по умолчанию открывалась в новом окне. 6. Нажмите кнопку «ОК», чтобы сохранить изменения.
Режим «Адрес электронной почты» предназначен для создания «почтовых» ссылок на новое письмо. Кликая на такую ссылку, клиент автоматически попадает на страницу «Написать новое письмо» своей почты. 2. В поле «Адресат» укажите e-mail, на который должно быть отправлено письмо. 3. В поле «Тема» укажите тему письма. 4. В поле «Текст» введите слово, которое будет анкором ссылки — текст, который будет выводиться вместо адреса (например: наш сайт, приходите к нам — и т. д.) 5. В поле «Подсказка» введите текст всплывающей подсказки, которая будет выводиться при наведении мыши на ссылку. 6. Нажмите кнопку «ОК», чтобы сохранить изменения.
Вставка изображения
При нажатии на кнопку «Вставить изображение» открывается диалоговое окно. В этом окне:
1. Выберите источник изображения - «Из интернета (URL)» или «С компьютера».
2.1. Режим «Из интернета (URL)» необходим для загрузки изображения по гиперссылке. В поле «Введите адрес изображения» скопируйте ссылку на картинку. Картинка появится в окне «Просмотр изображения».
2.2. Режим «С компьютера» необходим для загрузки изображения из папки, находящейся на вашем компьютере. Нажмите кнопку «Обзор», в открывшемся окне найдите папку с нужной картинкой, выделите картинку и нажмите кнопку «Открыть». 3. Чтобы изменить дополнительные параметры изображения, поставьте галочку в чекбоксе «Ещё параметры». 4. Чтобы задать размер изображения, в выпадающем списке «Размер» выберите опцию «Пользовательский размер». Задайте любой из параметров («Ширина» или «Высота), и второй параметр изменится автоматически (кликните на изображение цепочки, чтобы отключить автоматическое сохранение пропорций картинки). 5. Задайте выравнивание картинки в выпадающем списке «Позиция». 6. Поставьте галочку в чекбоксе «Обтекание текстом изображения», если хотите, чтобы текст обтекал картинку. 7. В поле «Описание» введите текст, который будет выводиться при наведении на картинку мыши. 8. Чтобы вставить картинку, нажмите кнопку «Вставить».
Вставка таблицы
При нажатии кнопки «Вставить таблицу» открывается диалоговое окно. В этом окне: 1. Задайте размер таблицы: количество строк и колонок, ширину и высоту. Выпадающий список «Ширина» предоставляет три опции:
- Полная ширина. Ширина колонок устанавливается таким образом, что они целиком заполняют окно, в котором будет открываться таблица.
- Автоподгонка по контенту. Ширина колонок будет меняться в зависимости от содержимого их ячеек и соответствовать ячейке с самым объёмным содержимым.
- Пользовательский. Задайте ширину таблицы в пикселах или процентах от ширины окна, в котором будет открываться таблица.
2. Поставьте галочку в чекбоксе «Одинаковая ширина для колонок», если хотите, чтобы все колонки были одинаковой ширины. Выпадающий список «Высота» предоставляет опции «Автоподгонка по контенту» и «Пользовательский». 3. Задайте расположение таблицы. Параметр «Отступы в ячейке» отвечает за расстоянием между содержимым ячейки и её границей; параметр «Интервал между ячейками» отвечает за расстояние между ячейками. Параметр «Выравнивание» регулирует положение содержимого таблицы: по левому краю, по правому краю и по центру. 4. Задайте внешний вид таблицы: цвет и толщину (в пикселах) границы ячеек и цвет их заливки. 5. Если вы хотите сразу задать формат заголовков, поставьте галочку в чекбоксе «Доступность». В окне появятся новые поля:
- Заголовки. В этом поле вы можете задать полужирное выделение заголовков строк и колонок.
- Заголовок. В этом поле вы можете задать заголовок всей таблицы.
- Общий. Текст в этом поле будет описанием таблицы. Описание используется поисковыми системами (Яндекс, Google) для определения соответствия той или иной интернет-страницы поисковому запросу. Вам нет необходимости заполнять это поле, поскольку вы редактируете письмо, которое будет отправляться клиенту лично, а личная переписка поисковыми системами не индексируется.
Кнопка «Вставить таблицу» имеет также выпадающий список, содержащий команды по редактированию таблицы:
| Повторно вызывает Диалоговое окно вставки для редактирования существующей таблицы. | |
| Вызывает диалоговое окно, в котором вы можете изменить для выбранной строки парамет¬ры высоты («Автоподгонка по контенту» или «Пользовательский»), горизонталь¬ное и вертикальное вырав¬нивание содержимого ячеек и цвет их фона. | |
| Вызывает диалоговое окно, в котором вы можете изменить для выбранной колонки параметры ширины («Полная ширина», «Автоподгонка по контенту» или «Пользо-вательский»), горизон-тального и вертикального выравнивания содержимого ячеек и цвета их фона. | |
| Вызывает диалоговое окно, в котором вы можете изменить для выбранной ячейки параметры горизонтального и вертикального выравнивания содержимого и цвета фона. Поставив галочку «Применить ко всем ячейкам таблицы», вы можете распространить внесённые изменения на всю таблицу целиком. | |
| Добавляет строку сверху от выбранной ячейки. | |
| Добавляет строку снизу от выбранной ячейки. | |
| Добавляет колонку слева от выбранной ячейки. | |
| Добавляет колонку справа от выбранной ячейки. | |
| Разбивает выбранную ячейку на две по вертикали. | |
| Разбивает выбранную ячейку на две по горизонтали. | |
| Объединяет выбранную ячейку с находящейся справа (если она соответствует выбранной по высоте). | |
| Объединяет выбранную ячейку с находящейся снизу (если она соответствует выбранной по ширине). | |
| Добавляет строку снизу от выбранной ячейки. | |
| Добавляет колонку слева от выбранной ячейки. | |
| Удаляет выбранную таблицу. | |
| Удаляет выбранную строку. | |
| Удаляет выбранную колонку. |
Переменные
Переменные — это текст, который варьируется от письма к письму. Примеры переменных: имя клиента, стоимость тура, название туроператора и т. д. Список переменных, доступных для использования в редактируемом шаблоне, вы найдёте в правой части экрана.
Новые стили писем
По умолчанию Система использует Новые стили писем – более красочные, запоминающиеся и информативные. Если вы по каким-либо причинам хотите вернуться к старым шаблонам, снимите галочку в чекбоксе «Использовать новые стили писем».
Внесите необходимые изменения и нажмите кнопку «Сохранить».
Редактирование шаблонов SMS-оповещений
Чтобы отредактировать шаблон SMS-оповещения, откройте выпадающий список «Выберите шаблон для редактирования». Шаблоны SMS-оповещений в этом списке отмечены знаком «SMS».
В открывшемся окне отредактируйте текст сообщения.
Переменные — это текст, который варьируется от письма к письму. Примеры переменных: имя клиента, стоимость тура, название туроператора и т. д. Список переменных, доступных для использования в редактируемом шаблоне, вы найдёте в правой части экрана.
Внесите необходимые изменения и нажмите кнопку «Сохранить».
Нумерация заказов
В этом разделе вы можете настроить автоматическую нумерацию заказов: задать формат номера и сделать так, чтобы нумерация начиналась не с единицы.
Числовое приращение к номеру
В поле «Числовое приращение к номеру» введите любое число. Оно будет прибавляться к номеру заказа. Например, если вы ввели число 100, то нумерация заказов начнётся не с 1, а со 101, если ввели число 423, нумерация начнётся с 424 — и т. д.
Маска номера
Поле «Маска номера» позволяет вам ввести формат номера, который принят в вашей компании. Например, если вы введёте маску номера «2014-$Number$», то заказы будут нумероваться следующим образом: 2014-1, 2014-2 — и т. д.
| Внимание! В маске номера обязательно должна присутствовать переменная $Number$. |
Внесите необходимые изменения и нажмите кнопку «Сохранить». Чтобы вернуться в меню базовых настроек, нажмите кнопку «Отмена».
Отправка документов
В этом разделе вы можете выбрать события, в связи с которыми Система бллинга Слетать.ру будет автоматически отправлять вашим клиентам оповещения, и документы, которые будут прикреплены к письмам — как формируемые Системой автоматически (договор-оферта, лист бронирования и памятка туриста) так и ваши собственные, которые вы можете загрузить в Библиотеке документов.
Чтобы включить отправку email-уведомления о переходе на тот или иной этап обработки заказа, поставьте галочку в соответствующем чекбоксе.
Чтобы Система биллинга Слетать.ру автоматически прикладывала к письмам выбранные вами файлы — договор-оферту, лист бронирования или памятку клиента, поставьте галочки в соответствующих чекбоксах. Если вы хотите приложить к письму собственный файл, нажмите на кнопку «Приложить файлы из библиотеки» и в выпадающем списке выберите нужный файл.
| Внимание! Файл необходимо предварительно загрузить в Библиотеку документов. |
Внесите необходимые изменения и нажмите кнопку «Сохранить». Чтобы вернуться в меню базовых настроек, нажмите кнопку «Отмена».
Ограничения по платежам
В этом разделе вы можете указать срок оплаты заказа, настроить автоматические оповещения о необходимости провести списание или выставить счёт на доплату, а также настроить продажу «стопов».
Срок оплаты указывается в часах в поле «Оплатить в течение». По умолчанию он равен 48 часам.
Внесите необходимые изменения и нажмите кнопку «Сохранить». Чтобы вернуться в меню базовых настроек, нажмите кнопку «Отмена».
В поле «Наблюдать за авторизацией, дней» вы можете настроить срок, по истечении которого Система биллинга Слетать.ру начнёт автоматически отправлять вам оповещения о необходимости провести списание. По умолчанию значение поля равно 7 дням. Введите нужное вам значение и нажмите кнопку «Сохранить».
В поле «Наблюдать за задолженностью, дней» вы можете настроить срок по наступлении которого Система биллинга Слетать.ру начнёт автоматически отправлять вам оповещения о необходимости выставить счёт на доплату. По умолчанию значение поля равно 7 дням. Это значит, что когда до даты, указанной в поле «Оплатить до» (см. «Рабочие области Страницы заказа»), останется 7 дней, Система начнёт отправлять оповещения. Введите нужное вам значение и нажмите кнопку «Сохранить».
По умолчанию турист может купить только туры с наличием авиабилетов и мест в отеле. Поставив галочку в соответствующий чекбокс, вы можете разрешить продажу «стопов».
Схемы предоплаты
Этот подраздел предназначен для создания схем предоплаты, которые Система биллинга Слетать.ру будет автоматически предлагать вашим клиентам в режиме прямой авторизации денежных средств на основании заданных вами параметров.
| Внимание! Убедитесь, что Система биллинга работает в режиме прямой авторизации денежных средств. В режиме предварительной обработки турпакета вам доступно ручное выставление счетов на предоплату. |
По умолчанию ваш список схем пуст. Кликните по ссылке «Создать новую схему предоплаты».
Вы можете задать верхнюю и нижнюю границу стоимости, при которой система будет автоматически предлагать клиенту оплатить тур частично, размер предоплаты (в процентах или рублях), а также срок, в течение которого должна быть оплачена полная стоимость тура. Заполните все поля формы и нажмите кнопку «Сохранить».
Вы можете создавать неограниченное количество схем предоплаты. Система биллинга Слетать.ру будет автоматически отбирать схемы, подходящие для каждого конкретного заказа, и предлагать их клиенту на выбор.
На Странице тура клиент сможет выбрать наиболее удобную схему из числа предложенных. Выбрав схему, он увидит сумму к оплате, размер доплаты и срок её внесения.
Система будет следить за турами, по которым необходимо выставить счёт на доплату, и автоматически отправлять вам SMS- и Email-оповещения (см. Ограничения по платежам).
Схемы ценообразования
В этом разделе вы можете установить скидку или наценку, которая будет применена к туру при покупке по карте.
По умолчанию список схем пуст. Кликните по ссылке «Создать новую схему ценообразования».
Введите в поле «Формула схемы» любое математическое выражение со знаками «+», «-», «*», «/» и скобками, сохраняя переменную {amount}. Допускается ввод как целых чисел, так и десятичных дробей (разделитель – точка): 1.10, 0.93 и т. д. Нажмите кнопку «Сохранить».
Пример:
{amount}*1.10 – наценка в 10%;
{amount}*0.90 – скидка в 10%;
({amount} +1000) * 1.10 – наценка в 10% к стоимости тура, увеличенной на 1000 руб.
Схема ценообразования будет сохранена в списке с присвоением уникального идентификатора. Количество схем, которое вы можете создавать, не ограничено.
Чтобы использовать схему, добавьте её идентификатор в код Модуле поиска туров. Откройте страницу с установленным на ней модулем в HTML-редакторе. Добавьте в список параметров модуля (расположен после выражения sletat.FrameSearch.$create) параметр priceModifierSchemeId. В качестве значения параметра укажите идентификатор схемы ценообразования в кавычках. Убедитесь, что все параметры модуля разделены запятыми. Если параметр priceModifierSchemeId.идёт последним, после него запятая не нужна.
Назначенная вами цена выводится в карточке тура под кнопкой «Купить онлайн».
Библиотека документов
В этом разделе вы можете загрузить любые свои документы, чтобы при отправке оповещений Система биллинга Слетать.ру прикрепляла их к письмам.
Внимание! Для работы с Библиотекой документов вам необходимо установить плагин Microsoft Silverlight версии 3.0 или более поздней. Ссылку на скачивание драйвера вы найдёте на странице Библиотеки.
Чтобы загрузить файл, нажмите кнопку «Загрузить документ». В открывшемся окне найдите документ на своём компьютере, выберите его и нажмите кнопку «Открыть».
Загруженные вами файлы будут отображаться в списке, в котором будут указаны:
- Название файла. Кликните по названию, чтобы скачать документ.
- Дата и время загрузки.
- Формат. Формат загруженного файла.
- Ссылка «Удалить». Кликните, чтобы удалить загруженный файл.
| Внимание! В Библиотеку документов вы можете загрузить файлы следующих форматов: rtf, doc, docx, xls, xlsx, txt, pdf. Максимальный размер загружаемого файла — 4 МБ. |