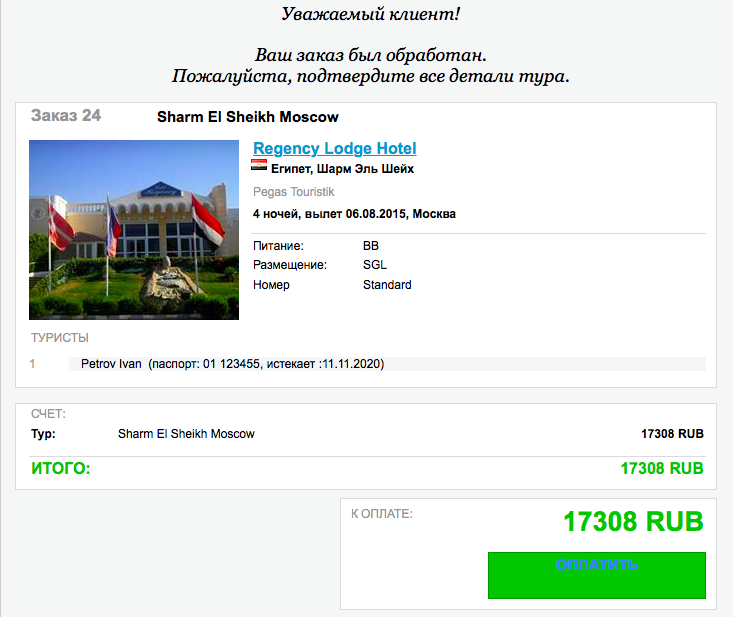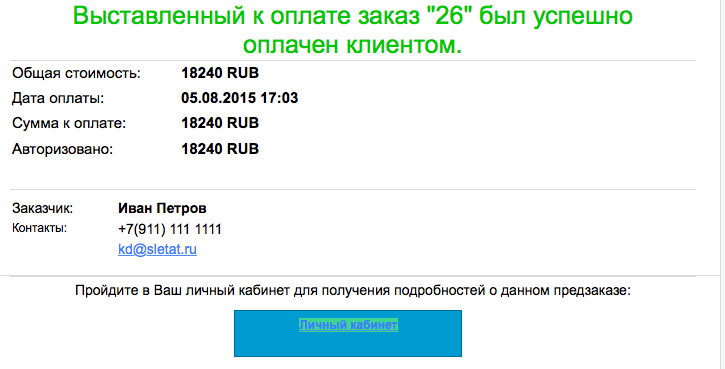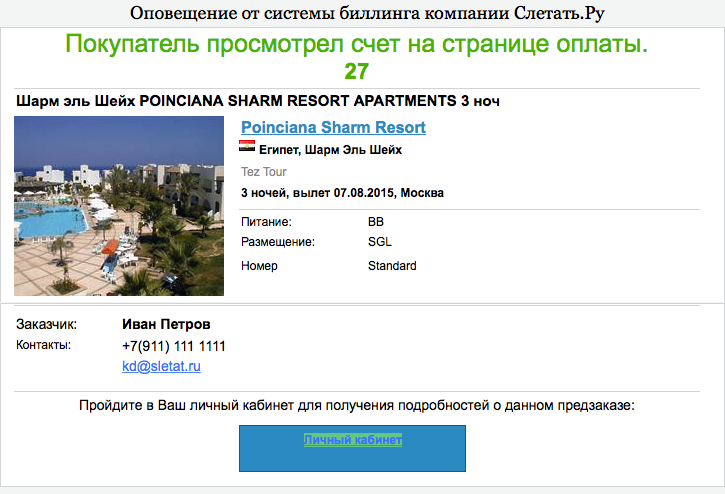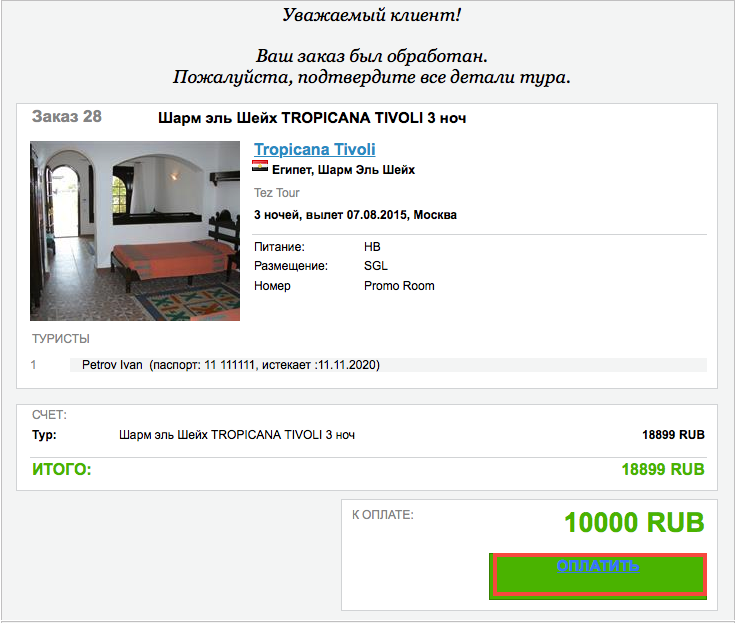Процесс оплаты
Система биллинга Слетать.ру реализует процесс интернет-эквайринга двумя способами. Оплата с предварительным формированием турпакета. Эта схема позволяет вам полностью сформировать турпакет перед оплатой тура. Заполненная заявка на тур отправляется вам, вы связываетесь с клиентом, актуализируете её, выявляете потребности в дополнительных услугах, добавляете их в счёт и только после этого отправляете его на оплату. Сильная сторона этой схемы в том, что вы отдаёте в оплату полностью сформированный и, что важнее, гарантированно актуальный тур, без скрытых платежей, повышая тем самым лояльность клиента. Слабая сторона — в том, что увеличивается срок между принятием решения о покупке и оплатой и, как следствие, риск того, что клиент передумает. Прямая авторизация денежных средств. Эта схема предполагает, что клиент оплачивает счёт сразу после заполнения заявки на тур. Если возникает потребность в каких-либо дополнительных услугах, вы выставляете клиенту счёт на доплату. При использовании этой схемы вы увеличиваете вероятность успешного завершения сделки: клиент уже оплатил тур и, скорее всего, согласится на любые доплаты или изменения. С другой стороны, если вы будете злоупотреблять доплатами, в следующий раз недовольный качеством услуг клиент скорее всего обратится не к вам, а в другое агентство.
| Внимание! Чтобы перейти к прямой авторизации денежных средств, зайдите в свой Личный кабинет и в меню «Список заказов» выберите опцию «Настройки». Перейдите в раздел «Платёжный провайдер» и поставьте галочку в чекбокс «Прямая авторизация средств». |
Содержание
Оплата с предварительной обработкой турпакета
| Предварительное условие: клиент нашёл на сайте интересующий тур, открыл страницу тура. |
1. Решив приобрести тур, клиент нажимает кнопку «Купить онлайн». Открывается форма заказа, в которую он должен ввести:
- Данныеотуристах:фамилиюиимя(каквзагранпаспорте),датурождения,гражданство,пол, данные загранпаспорта (серию, номер и дату выдачи).
- Данные о плательщике: телефон и e-mail для связи, домашний адрес, ФИО, паспортные данные (серию, номер, дату выдачи и наименование выдавшего органа).
Клиент заполняет все поля, соглашается с условиями оферты и нажимает кнопку «Заказать».
| Совет: отредактируйте оферту при помощи Дизайнера шаблонов SLETAT.RU (см. «Дизайнер документов»). |
2. Клиенту отправляются SMS- и email-оповещение о том, что заказ принят. В письме указываются:
- Данные о заказе: номер заказа, данные о туре и контактные данные заказчика
| Совет: вы можете выбирать события, о которых Система биллинга Слетать.ру будет оповещать клиента, а также выбрать документы (договор-оферта, лист бронирования, памятка туристу о пребывании в стране), которые Система будет прикреплять к письмам (см. «Отправка
документов»). Вы также можете загрузить в Систему собственные документы (см. «Библиотека документов»). Кроме того, вы можете менять внешний вид отправляемых клиенту писем (см. «Дизайнер документов»). |
3. Оповещение о новом заказе отправляется вам на e-mail и на телефон, которые вы указали при настройке (см. «SMS- и email-оповещения»). В письме вы найдёте:
- Данные о заказе: номер заказа, данные о туре и контактные данные заказчика
- Ссылка на Список заказов: переход к Списку заказов в вашем Личном кабинете на сайте Sletat.ru
Найдите нужную Карточку заказа и откройте Страницу заказа, кликнув по его номеру.
| Совет: настройте оповещения о заказах в вашем Личном кабинете (см. «SMS- и email- оповещения»). |
4. Свяжитесь с клиентом и уточите необходимость оформления визы, страховки, трансфера и других дополнительных услуг на ваше усмотрение. На Странице заказа доукомплектуйте турпакет всеми оговорёнными услугами и нажмите кнопку «Вернуться к списку заказов» (см. «Страница заказа»). В Списке заказов найдите Карточку заказа и кликните по ссылке «Отправить покупателю тур на оплату».
| Внимание! По умолчанию у клиента есть двое суток для оплаты счёта. В Строке состояния заказа вы увидите таймер обратного отсчёта. За 16 часов до истечения срока оплаты таймер подсвечивается жёлтым, за 8 часов — красным. |
При желании вы можете изменить срок оплаты заказа. Для этого зайдите на Страницу заказа, нажмите кнопку «Ограничения», установите нужные вам дату и время и нажмите кнопку «Сохранить» (см. «Ограничения»).
5. Клиент получает SMS-оповещение и e-mail со ссылкой на страницу подтверждения заказа (кнопка «Подтвердить платёж»). Страница подтверждения имеет тот же адрес, что и страница тура; на ней перечислены все услуги, включённые в счёт, и указана итоговая стоимость турпакета.
Если срок оплаты заказа истечёт, кнопка «Оплатить» будет неактивна. Клиент не сможет произвести оплату и получит предупреждение о необходимости связаться с вами.
6. Как только клиент перейдёт на страницу подтверждения заказа, вам придёт email-уведомление. В Строке состояния заказа появится отметка «Получен»; при наведении мыши на знак «!» появится всплывающее окно, в котором будут указаны дата и время просмотра оповещения.
7. Нажав кнопку «Оплатить», клиент перейдёт на страницу процессингового центра, где ему предложат ввести данные своей банковской карты. По завершении процедуры авторизации платёжный провайдер переадресует его на страницу тура на вашем сайте. Клиент также получит email-оповещение об успешной авторизации.
| Совет: вы можете выбирать события, о которых Система биллинга Слетать.ру будет оповещать клиента, а также выбрать документы (договор-оферта, лист бронирования, памятка туристу о пребывании в стране), которые Система будет прикреплять к письмам (см. «Отправка документов»). Вы также можете загрузить в Систему собственные документы (см. «Библиотека документов»). Кроме того, вы можете менять внешний вид отправляемых клиенту писем (см. «Дизайнер документов»). |
Если в процессе авторизации произошла ошибка, платёжный провайдер переадресует клиента на страницу тура, где будет указана причина ошибки.
8. Когда клиент перейдёт со страницы подтверждения счёта на сайт платёжного провайдера, в Строке состояния заказа появится отметка «Авторизация» синего цвета; при наведении мыши на знак «!» появится всплывающее окно, в котором будут указаны дата и время начала авторизации. После успешной авторизации платежа вы получите SMS- и email-оповещение. В Строке состояния заказа появится отметка «Авторизация» зелёного цвета; при наведении мыши на знак «!» появится всплывающее окно, в котором будут указаны дата и время авторизации.
| Внимание! Во время авторизации вы не сможете вносить в заказ никаких изменений. По завершении авторизации вы сможете изменить стоимость тура, но только в сторону увеличения (см. «Страница заказа»). Когда стоимость будет изменена, в Карточке тура появится красный флажок, сигнализирующий о необходимости выставить счёт на доплату (см. Рис. 3.78 в «Выставление счёта на предоплату»); сумму счёта Система рассчитает автоматически (см. «Выставление счёта на доплату») В документах, которые получит турист (договор-оферта, лист бронирования и т. д.). изменения также будут зафиксированы. |
Чтобы перейти к выполнению заказа, кликните по ссылке «Запросить бронирование тура у оператора».
Если авторизация по каким-либо причинам не прошла, вы также получаете SMS- и email- оповещение. В Строке состояния заказа появится отметка «Авторизация» красного цвета; при наведении мыши на знак «!» появится всплывающее окно, в котором будет указана причина ошибки.
| Внимание! После авторизации вы в любой момент можете выставить клиенту счёт на доплату (см. «Выставление счёта на доплату»). |
9. По прошествии 7 дней с момента авторизации Система биллинга Слетать.ру начнёт автоматически отправлять вам оповещения о необходимости провести списание (всего отправляется 3 оповещения, по одному в день).
| Совет: вы можете настроить период оповещения о необходимости списания (см. «Ограничения по платежам»). |
Кликните по ссылке «Запросить бронирование тура у оператора». В открывшемся диалоговом окне введите дату создания заявки на бронирование и её номер и нажмите кнопку «Сохранить». В Строке состояния заказа появится отметка «Запрос к ТО»; при наведении мыши на знак «!» появится всплывающее окно, в котором будут указаны дата отправки и номер запроса. Клиенту будет отправлено email-оповещение об отправке запроса на бронирование тура.
| Внимание! В данный момент функция автоматической отправки запроса оператору находится в разработке, поэтому с туроператором вам необходимо будет связываться самостоятельно. |
| Совет: вы можете выбирать события, о которых Система биллинга Слетать.ру будет оповещать клиента, а также выбрать документы (договор-оферта, лист бронирования, памятка туристу о пребывании в стране), которые Система будет прикреплять к письмам (см. «Отправка документов»). Вы также можете загрузить в Систему собственные документы (см. «Библиотека документов»). Кроме того, вы можете менять внешний вид отправляемых клиенту писем (см. «Дизайнер документов»). |
10. Если туроператор подтвердил бронирование, кликните по ссылке «Тур забронирован у оператора». В открывшемся диалоговом окне введите дату создания заявки и её номер. Вы также можете выбрать один из файлов, предварительно загруженных в Библиотеку документов, чтобы прикрепить его к письму. Нажмите кнопку «Сохранить». Клиенту будет направлено SMS- и email-оповещение. В строке состояния заказа появится отметка «Подтверждено ТО»; при наведении мыши на знак «!» появится всплывающее окно, в котором будут указаны время подтверждения тура и номер заявки.
| Совет: вы можете выбирать события, о которых Система биллинга Слетать.ру будет оповещать клиента, а также выбрать документы (договор-оферта, лист бронирования, памятка туристу о пребывании в стране), которые Система будет прикреплять к письмам (см. «Отправка документов»). Вы также можете загрузить в Систему собственные документы (см. «Библиотека документов»). Кроме того, вы можете менять внешний вид отправляемых клиенту писем (см. «Дизайнер документов»). |
11. Получив подтверждение бронирования, вы можете списать авторизованные денежные средства со счёта клиента. Для этого кликните по ссылке «Подтвердить платёж». Клиент получит SMS- и email-оповещение о списании. На ваш e-mail также придёт оповещение. В Строке состояния заказа появится отметка «Оплачено» зелёного цвета; при наведении мыши на знак «!» появится всплывающее окно, в котором будут указаны дата и время подтверждения.
| Совет: вы можете выбирать события, о которых Система биллинга Слетать.ру будет оповещать клиента, а также выбрать документы (договор-оферта, лист бронирования, памятка туристу о пребывании в стране), которые Система будет прикреплять к письмам (см. «Отправка документов»). Вы также можете загрузить в Систему собственные документы (см. «Библиотека документов»). Кроме того, вы можете менять внешний вид отправляемых клиенту писем (см. «Дизайнер документов»). |
| Внимание! Теперь, когда деньги списаны со счёта клиента, при отмене заказа вы сами можете указывать сумму к возврату (см. «Отмена заказа»). |
12. Поздравляем, работа над заказом завершена! Теперь вы можете вручить довольному клиенту готовые документы и переходить к обработке следующего заказа. Чтобы закрыть заказ, кликните по ссылке «Закончить работу над заказом». В Строке состояния заказа появится отметка «Завершён»; при наведении мыши на знак «!» появится всплывающее окно, в котором будут указаны дата и время завершения работы над заказом. Клиент получит SMS- и email-оповещение о готовности заказа.
| Совет: вы можете выбирать события, о которых Система биллинга Слетать.ру будет оповещать клиента, а также выбрать документы (договор-оферта, лист бронирования, памятка туристу о пребывании в стране), которые Система будет прикреплять к письмам (см. «Отправка документов»). Вы также можете загрузить в Систему собственные документы (см. «Библиотека документов»). Кроме того, вы можете менять внешний вид отправляемых клиенту писем (см. «Дизайнер документов»). |
Прямая авторизация денежных средств
| Внимание! По умолчанию Система Биллинга Слетать.ру использует схему оплаты с предварительной обработкой турпакета. Чтобы использовать прямую авторизацию денежных средств, вам необходимо изменить настройки (см. «Прямая авторизация денежных средств»). |
| Внимание! При прямой авторизации денежных средств в договор оферты не попадают данные о туроператоре и организации предоставляющей туроператору финансовое обеспечение. Эти данные можно ввести |
| Предварительное условие: клиент нашёл на сайте интересующий тур, открыл страницу тура. |
1. Решив приобрести тур, клиент нажимает кнопку «Купить онлайн». Откроется форма заказа, в которую клиент должен ввести:
- Данные о туристах: фамилию и имя (как в загранпаспорте), дату рождения, гражданство, пол, данные загранпаспорта (серию, номер и дату выдачи).
- Данные о плательщике: телефон и e-mail для связи, домашний адрес, ФИО, паспортные данные (серию, номер, дату выдачи и наименование выдавшего органа).
Клиент заполняет все поля, соглашается с условиями оферты и нажимает кнопку «Заказать». Во всплывающем окне появится страница подтверждения счёта, на которой клиент может в последний раз проверить правильность введённых данных и перейти к оплате, нажав кнопку «Оплатить».
| Совет: вы можете отредактировать оферту при помощи Дизайнера шаблонов SLETAT.RU (см. «Дизайнер документов»). |
2. Нажав кнопку «Оплатить», клиент переходит на страницу процессингового центра, где ему предлагается ввести данные своей банковской карты. По завершении процедуры авторизации платёжный провайдер переадресует его на страницу тура на вашем сайте. Клиент также получит email-оповещение об успешной авторизации.
| Совет: вы можете выбирать события, о которых Система биллинга Слетать.ру будет оповещать клиента, а также выбрать документы (договор-оферта, лист бронирования, памятка туристу о пребывании в стране), которые Система будет прикреплять к письмам (см. «Отправка документов»). Вы также можете загрузить в Систему собственные документы (см. «Библиотека документов»). Кроме того, вы можете менять внешний вид отправляемых клиенту писем (см. «Дизайнер документов»). |
Если в процессе авторизации произошла ошибка, платёжный провайдер переадресует клиента на страницу тура, содержащую сообщение об ошибке.
3. Оповещение о новом заказе отправляется на e-mail и на телефон, которые вы указали при настройке (см. «SMS- и email-оповещения»). В письме вы найдёте:
- Данные о заказе: номер заказа, данные о туре и контактные данные заказчика
- Ссылка на Список заказов: переход к Списку заказов в вашем Личном кабинете на сайте SLETAT.RU.
Чтобы отслеживать состояние заказа, найдите его Карточку в Списке Заказов.
| Совет: настройте оповещения о заказах в вашем Личном кабинете (см. «SMS- и email-оповещения»). |
Когда клиент перейдёт со страницы подтверждения счёта на сайт платёжного провайдера, в Строке состояния заказа появится отметка «Авторизация» синего цвета; при наведении мыши на знак «!» появится всплывающее окно, в котором будут указаны дата и время начала авторизации.
Внимание! Во время авторизации вы не сможете вносить в заказ никаких изменений. По завершении авторизации вы сможете изменить стоимость тура, но только в сторону увеличения (см. «Страница заказа»). Когда стоимость будет изменена, в Карточке тура появится красный флажок, сигнализирующий о необходимости выставить счёт на доплату (см. Рис. 3.78 в «Выставление счёта на предоплату»); сумму счёта Система рассчитает автоматически (см. «Выставление счёта на доплату») В документах, которые получит турист (договор-оферта, лист бронирования и т. д.). изменения также будут зафиксированы.
Если авторизация прошла успешно, вы получите соответствующее SMS- и email-оповещение, содержащее:
- Данные о заказе: номер заказа, ФИО заказчика, контактные данные заказчика
- Данные о туре: стоимость тура, название курорта, название отеля
- Ссылка на список заказов: Список заказов находится в вашем Личном кабинете на сайте SLETAT.RU.
Перейдите в Личный кабинет, откройте Список заказов, найдите нужную Карточку заказа. В Строке состояния заказа появится отметка «Авторизация» зелёного цвета; при наведении мыши на знак «!» появится всплывающее окно, в котором будут указаны дата и время авторизации.
Если в процессе авторизации произошла ошибка, в Строке состояния заказа появится отметка «Авторизация» красного цвета; при наведении мыши на знак «!» появится всплывающее окно, в котором будет указана причина ошибки. Также вы получите SMS- и email-оповещение об ошибке авторизации с указанием причины ошибки.
В случае ошибочной авторизации кликните по ссылке «Повторно отправить покупателю тур на оплату». При необходимости свяжитесь с клиентом и уточните параметры тура (см. «Список заказов»), а также причину, по которой он прекратил выполнение оплаты (возможно, вы сможете предотвратить ошибки авторизации в дальнейшем). Выставленный вами счёт придёт клиенту на e-mail.
Когда клиент перейдёт на страницу подтверждения счёта, вам придёт SMS- и email-оповещение.
Если клиент по каким-либо причинам ушёл со страницы подтверждения счёта, не нажав кнопку «Оплатить», заказ всё равно регистрируется в Системе. При этом в Строке состояния заказа этап «Авторизация» будет неактивен.
Позвоните клиенту, выясните причину отказа от оплаты и, в случае необходимости, отредактируйте счёт (см. Страница заказа). После этого кликните по ссылке «Повторно отправить покупателю тур на оплату». Клиент получит SMS- и email-оповещение о новом счёте, в котором будут указаны данные о туре и приведена ссылка на страницу подтверждения счёта.
Когда клиент перейдёт на страницу подтверждения счёта, вам придёт SMS- и email-оповещение.
4. По прошествии 7 дней с момента авторизации Система биллинга Слетать.ру начнёт автоматически отправлять вам оповещения о необходимости провести списание (всего отправляется 3 оповещения, по одному в день).
| Совет: вы можете настроить период оповещения о необходимости списания (см. «Ограничения по платежам»). |
| Внимание! После авторизации вы в любой момент можете выставить клиенту счёт на доплату (см. «Выставление счёта на доплату»). |
5. Кликните по ссылке «Запросить бронирование тура у оператора». В открывшемся диалоговом окне введите дату создания заявки и её номер и нажмите кнопку «Сохранить». В Строке состояния заказа появится отметка «Запрос к ТО»; при наведении мыши на знак «!» появится всплывающее окно, в котором будут указаны дата отправки и номер запроса. Клиенту будет направлено email-оповещение о том, что запрос о подтверждении бронирования оператору отправлен.
| Внимание! В данный момент функция автоматической отправки запроса оператору находится в разработке, поэтому с туроператором вам необходимо будет связываться самостоятельно. |
| Совет: вы можете выбирать события, о которых Система биллинга Слетать.ру будет оповещать клиента, а также выбрать документы (договор-оферта, лист бронирования, памятка туристу о пребывании в стране), которые Система будет прикреплять к письмам (см. «Отправка документов»). Вы также можете загрузить в Систему собственные документы (см. «Библиотека документов»). Кроме того, вы можете менять внешний вид отправляемых клиенту писем (см. «Дизайнер документов»).
Введите дату вручную или выберите число, месяц и год в календаре. Нажмите, чтобы сохранить внесённые изменения. Нажмите, чтобы вернуться к странице заказа без сохранения. |
6. Если туроператор подтвердил бронирование, кликните по ссылке «Тур забронирован у оператора». В открывшемся диалоговом окне введите дату создания заявки и её номер. Вы также можете выбрать файлы, предварительно загруженные в Библиотеку документов, чтобы прикрепить их к письму. Нажмите кнопку «Сохранить». Клиенту будет направлено email-оповещение о том, что оператор подтвердил бронирование. В Строке состояния заказа появится отметка «Подтверждено ТО»; при наведении мыши на знак «!» появится всплывающее окно, в котором будут указаны время подтверждения тура и номер заявки.
| Совет: вы можете выбирать события, о которых Система биллинга Слетать.ру будет оповещать клиента, а также выбрать документы (договор-оферта, лист бронирования, памятка туристу о пребывании в стране), которые Система будет прикреплять к письмам (см. «Отправка документов»). Вы также можете загрузить в Систему собственные документы (см. «Библиотека документов»). Кроме того, вы можете менять внешний вид отправляемых клиенту писем (см. «Дизайнер документов»).
Введите дату вручную или выберите число, месяц и год в календаре. Нажмите, чтобы сохранить внесённые изменения. Нажмите, чтобы вернуться к странице заказа без сохранения. |
7. Получив подтверждение бронирования, вы можете списать авторизованные деньги со счёта клиента. Для этого кликните по ссылке «Подтвердить платёж».
Вы получите SMS- и email-оповещение об успешном списании. Также оповещение будет направлено клиенту. Изменения будут отражены в Строке состояния заказа; при наведении мыши на символ «!» появится всплывающее окно, в котором будут указаны дата и время подтверждения.
| Совет: вы можете выбирать события, о которых Система биллинга Слетать.ру будет оповещать клиента, а также выбрать документы (договор-оферта, лист бронирования, памятка туристу о пребывании в стране), которые Система будет прикреплять к письмам (см. «Отправка документов»). Вы также можете загрузить в Систему собственные документы (см. «Библиотека документов»). Кроме того, вы можете менять внешний вид отправляемых клиенту писем (см. «Дизайнер документов»). |
| Внимание! Теперь, когда деньги списаны со счёта клиента, при отмене заказа вы сами можете указывать сумму к возврату (см. «Отмена заказа»). |
8. Поздравляем, работа над заказом завершена! Теперь вы можете вручить довольному клиенту готовые документы и переходить к обработке следующего заказа. Чтобы закрыть заказ, кликните по ссылке «Закончить работу над заказом». В Строке состояния заказа появится отметка «Завершён» (при наведении мыши на знак «!» появится всплывающее окно с указанием времени завершения работы над заказом). Клиент получит email-оповещение о готовности заказа.
| Совет: вы можете выбирать события, о которых Система биллинга Слетать.ру будет оповещать клиента, а также выбрать документы (договор-оферта, лист бронирования, памятка туристу о пребывании в стране), которые Система будет прикреплять к письмам (см. «Отправка документов»). Вы также можете загрузить в Систему собственные документы (см. «Библиотека документов»). Кроме того, вы можете менять внешний вид отправляемых клиенту писем (см. «Дизайнер документов»). |
Выставление счёта на предоплату
| Предварительное условие: вы получили заказ в режиме предварительной обработки турпакета. |
| Внимание! Ниже описано ручное выставление счёта на предоплату, доступное только в режиме предварительной обработки турпакета. В режиме прямой авторизации денежных средств, вы можете создавать неограниченное количество схем предоплаты, которые Система будет применять автоматически, опираясь на заданные вами параметры тура (см. «Схемы предоплаты»). |
1. Чтобы выставить счёт на предоплату, откройте Страницу заказа и нажмите кнопку «Изменить» в рабочей области «Информация о туре».
2. В открывшемся окне заполните поля «Предоплата» и «Оплатить до» и нажмите кнопку «Сохранить». Вернитесь в Список заказов. В Карточке заказа вы увидите флажок с суммой предоплаты.
Рис. 3.74. Флажок с суммой предоплаты.
3. Чтобы выставить счёт, кликните по ссылке «Отправить покупателю тур на оплату».
| Внимание! Если на данном этапе возникла ошибка: "Необходимо заполнить сведения о юридическом лице туроператора" или "Необходимо заполнить сведения об организации, предоставившей туроператору финансовое обеспечение", необходимо корректно заполнить соответствующие разделы в соответствии с инструкцией. |
4. Клиент получит по e-mail счёт, в котором будет указана не полная стоимость тура, а размер предоплаты. Оплата производится так же, как и в случае с обычным счётом.
За неделю до наступления срока, указанного вами в поле «Оплатить до», Система биллинга Слетать.ру начнёт отправлять вам оповещения о долге по заказу (всего будет отправлено три оповещения). Флажок с суммой долга в карточке заказа станет красным; при наведении мыши на флажок появится всплывающее окно, в котором будет указан крайний срок погашения. Чтобы клиент погасил долг, выставьте ему счёт на доплату.
| Совет: вы можете настроить период, в течение которого вам будут приходить оповещения о необходимости выставить счёт на доплату (см. «Ограничения по платежам»). |
Рис. 3.79.
Выставление счёта на доплату
| Предварительное условие: платёж клиента авторизован. |
| Внимание! Если в процессе оформления турпакета изменилась его стоимость (например, оператор предоставил неактуальные данные о стоимости размещения), а турист уже внёс оплату (т. е. платёж авторизован и списан), рекомендуется менять стоимость тура непосредственно на Странице заказа (см. «Страница заказа»). В этом случае Система автоматически отметит заказ как требующий доплаты (см. Рис. 3.78 в «Выставление счёта на предоплату» и рассчитает сумму счёта. Если вы будете выставлять доплату, не изменив стоимость тура на Странице заказа, изменения не будут отражены в листе бронирования, в результате чего турист может столкнуться с трудностями при заселении. |
1. Чтобы выставить клиенту счёт на доплату, зайдите в ваш Личный кабинет на сайте SLETAT.RU и откройте Список заказов. Найдите нужную Карточку заказа, откройте выпадающий список «Оплата» и выберите опцию «Доплата».
Нажмите, чтобы сохранить внесённые изменения.
Нажмите, чтобы вернуться к Странице заказа без сохранения.
2. В открывшемся окне введите наименование допуслуги, за которую выставляется доплата, и сумму доплаты, нажмите кнопку «Сохранить».
3. В Карточке заказа появится дополнительная строка состояния, в которой вы увидите сумму и основание доплаты, а также несколько этапов оплаты.
4. Наведите мышь на кнопку с шестерёнкой. Во всплывающем окне выставьте срок оплаты счёта и кликните по ссылке «Отправить счёт на оплату».
В Строке состояния счёта на доплату появится отметка «В оплату» с таймером, отсчиты-вающим срок оплаты счёта. Если вы не выставите срок оплаты, Система использует значение по умолчанию (48 часов).
5. Клиент получит SMS-оповещение и email с данными о туре, данными о доплате и ссылкой на Страницу подтвер-ждения счёта.
Когда клиент перейдёт по ссылке, вы получите email-оповещение о начале процесса авторизации. В Строке состояния счёта на доплату появится отметка «Получен»; при наведении мыши на знак «!» появится всплывающее окно, в котором будут указаны дата и время получения счёта.
6. Нажав кнопку «Оплатить», клиент переходит на страницу процессингового центра, где ему предлагается ввести данные своей банковской карты.
По завершении процедуры авторизации платёжный провайдер переадресует его на страницу тура на вашем сайте. Клиент также получит email-оповещение об успешной авторизации.
Если в процессе авторизации произошла ошибка, платёжный провайдер переадресует клиента на страницу тура, содержащую сообщение об ошибке.
7. Если авторизация прошла успешно, вы получаете SMS- и email-оповещение. В Строке состояния счёта на доплату появляется отметка «Авторизация»; при наведении мыши на знак «!» появляется всплывающее окно, в котором будут указаны дата и время авторизации и название платёжного провайдера.
Если в процессе авторизации произошла ошибка, вы получаете соответствующее SMS- и email-оповещение. В Строке состояния счёта на доплату появляется отметка «Авторизация» красного цвета; при наведении мыши на знак «!» появляется всплывающее окно, в котором указана причина ошибки.
Чтобы повторить цикл оплаты, наведите мышь на кнопку с шестерёнкой и во всплывающем окне кликните по ссылки «Повторно отправить счёт на оплату».
8. Чтобы инициировать списание денег со счёта клиента, наведите мышь на кнопку с шестерёнкой и во всплывающем окне кликните по ссылке «Снятие денег». В Строке состояния счёта на доплату появится отметка «Оплачено» зелёного цвета; при наведении мыши на знак «!» появится всплывающее окно, в котором будут указаны дата и время списания. Вы получите SMS- и email-оповещение об успешном подтверждении платежа. Клиент также получит email-оповещение о списании.
Отмена заказа
Отмена заказа производится тремя способами в зависимости от того, прошла ли авторизация и произошло ли списание денежных средств со счёта клиента.
1. Чтобы отменить заказ, войдите в Личный кабинет на сайте SLETAT.RU, откройте Список заказов и найдите в нём Карточку заказа, который вы собираетесь отменить. Кликните по ссылке «Отменить заказ».
2. Если отмена производится до авторизации, в появившемся окне укажите причину отмены и нажмите кнопку «Прекратить заказ».
3. Если отмена производится после авторизации, но до списания, Система биллинга Слетать.ру предупредит вас о том, что клиенту будет возвращена полная сумма заказа. Это связано с тем, что платёж не был подтверждён и деньги всё ещё остаются на счету клиента.
4. Если отмена производится после списания денежных средств, в появившемся окне укажите причину отмены и сумму к возврату и нажмите кнопку «Прекратить заказ».
5. Клиенту высылается SMS- и email-оповещение об отмене заказа. Если заказ был отменён после списания платежа, в письме будет указана сумма к возврату.
| Совет: вы можете выбирать события, о которых Система биллинга Слетать.ру будет оповещать клиента, а также выбрать документы (договор-оферта, лист бронирования, памятка туристу о пребывании в стране), которые Система будет прикреплять к письмам (см. «Отправка документов»). Вы также можете загрузить в Систему собственные документы (см. «Библиотека документов»). Кроме того, вы можете менять внешний вид отправляемых клиенту писем (см. «Дизайнер документов»). |
6. Карточка отменённого заказа становится неактивна. В поле «Статус заказа» появляется отметка «Выполнение заказа прекращено».
7. Банк-эмитент разблокирует авторизованные денежные средства на счету клиента. В поле статус заказа появится отметка «Авторизация средств отменена». В Строке состояния заказа появится отметка «Отмена авторизации» фиолетового цвета; при наведении мыши на знак «!» появится всплывающее окно, в котором будут указаны дата и время отмены.
8. Банк-эквайер запускает процедуру возврата. Деньги с вашего счёта отправляются на счёт клиента в срок, указанный в вашем договоре с банком. В Строке состояния заказа появляется отметка «Возврат» фиолетового цвета; при наведении мыши на знак «!» появится всплывающее окно, в котором будут указаны сумма, дата и время возврата. Карточка отменённого тура становится неактивна.
| Внимание! Если в процессе работы вы выставляли клиенту счета на доплату, перед отменой заказа вам необходимо отменить каждую доплату по отдельности. Для этого наведите мышь на кнопку с шестерёнкой и в открывшемся окне кликните по ссылке «Отменить». В открывшемся окне вам необходимо будет ввести причину отмены (и сумму к возврату, если платёж уже был подтверждён); клиенту придёт email-оповещение — процесс полностью повторяет обычную отмену заказа. |
Если платёж был подтверждён, в Строке состояния счёта появится отметка «Возврат» фиолетового цвета; если платёж был авторизован, но не был подтверждён, появится отметка «Отмена авторизации»; при наведении мыши на знак «!» появится всплывающее окно, в котором будут указаны дата и время отмены.